오늘은 외부 SSD에 우분투를 설치해보도록 하겠습니다!
제 노트북이 좀 낡아서 내부 SSD 트레이가 단종되는 바람에
집에 있던 삼성 T5 SSD에 우분투를 설치합니다.
저는 WSL2와 하드디스크에 dual booting을 해보고 한계점을 찾아 이 글을 쓰게 되었습니다ㅠㅠ
윈도우 컴퓨터를 쓰면서 개발할 때만 리눅스 기반의 운영체제를 써야 한다면
아래의 글을 읽어주세요!
간단히 제가 왜 외부 SSD를 선택하게 되었는지 설명하겠습니다.
1. 노트북이 단종되어 내부 SSD용 트레이를 구하기 어려움
2. Ubuntu에서 UnrealEngine4와 같은 용량이 큰 프로그램을 돌릴 예정
3. WSL2의 한계점: ROS+Gazebo 개발 시 Xming을 일일이 실행해야 하는 귀찮음
위와 같은 이유로 외부 SSD에 우분투를 설치합니다.
요즘 WSL2나 Docker처럼 윈도우 컴퓨터에서도 보다 편하게 개발이 가능하니
자신의 프로젝트에 맞는 방식을 선택하시길 바랍니다!
1. 우분투 부팅 USB 만들기
먼저 우분투 부팅 USB를 준비해주세요.
만약 없으시다면 최소 4GB의 USB와 함께 아래의 동영상을 따라 합니다.
(주의: 아래의 동영상은 하드 드라이브에 설치합니다. 부팅 USB만 만드시고 다시 돌아와 주세요!)
2. 우분투 설치 전: SSD 정리
Ubuntu를 설치할 수 있는 공간을 만들어줍시다.
윈도우에서 디스크 관리를 실행하면 아래와 같은 창이 뜹니다.
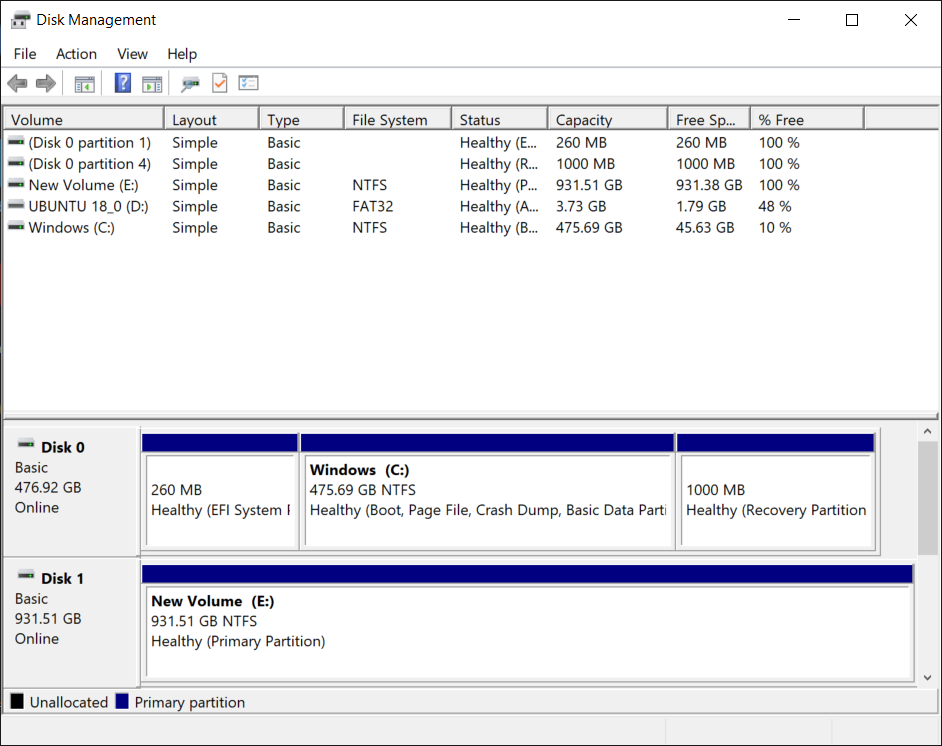
저 같은 경우 1TB SSD라 Disk 1이 SSD임을 확인할 수 있습니다.
여기서는 잘못하면 윈도우를 날려먹을 수 있으니
다른 것은 최대한 건드리지 말고Disk 1을 정리해봅시다.
Disk 1에 오른쪽 마우스를 클릭하시고 볼륨 삭제를 선택해줍니다.
팝업창이 뜨면 확인을 눌러주세요.
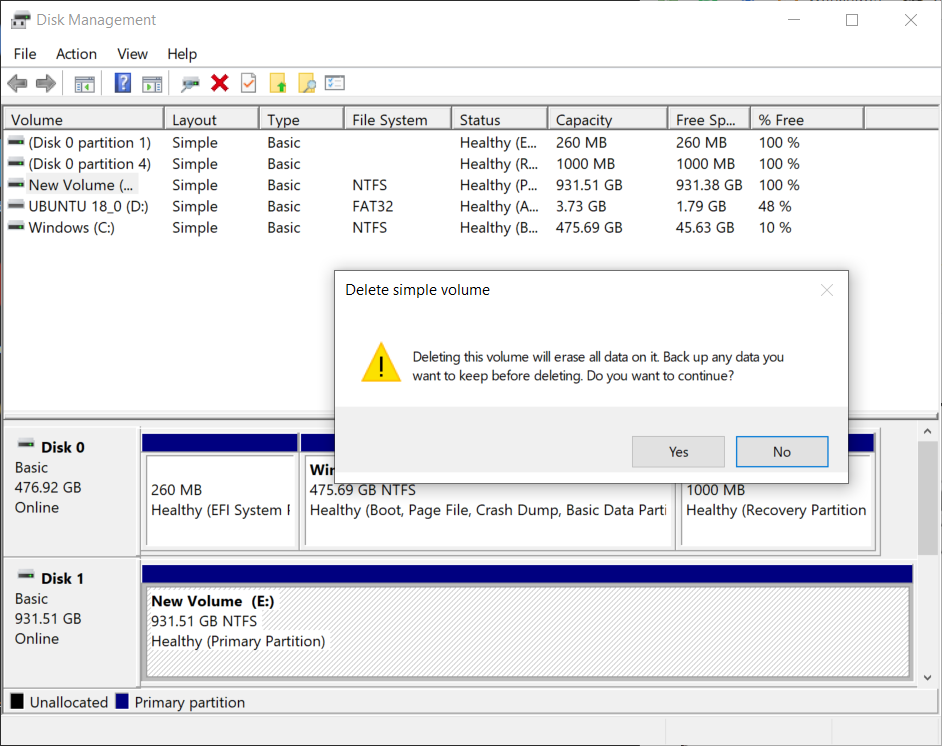
아래와 같이 'Unallocated'라고 뜨면 우분투를 설치하시면 됩니다!
이 과정을 넘기고 우분투를 설치할 경우 SSD가 이미 사용 중이라고 뜨며
다시 윈도우에 돌아와서 해야 하니 부팅 USB 만드시고 바로 해주세요.
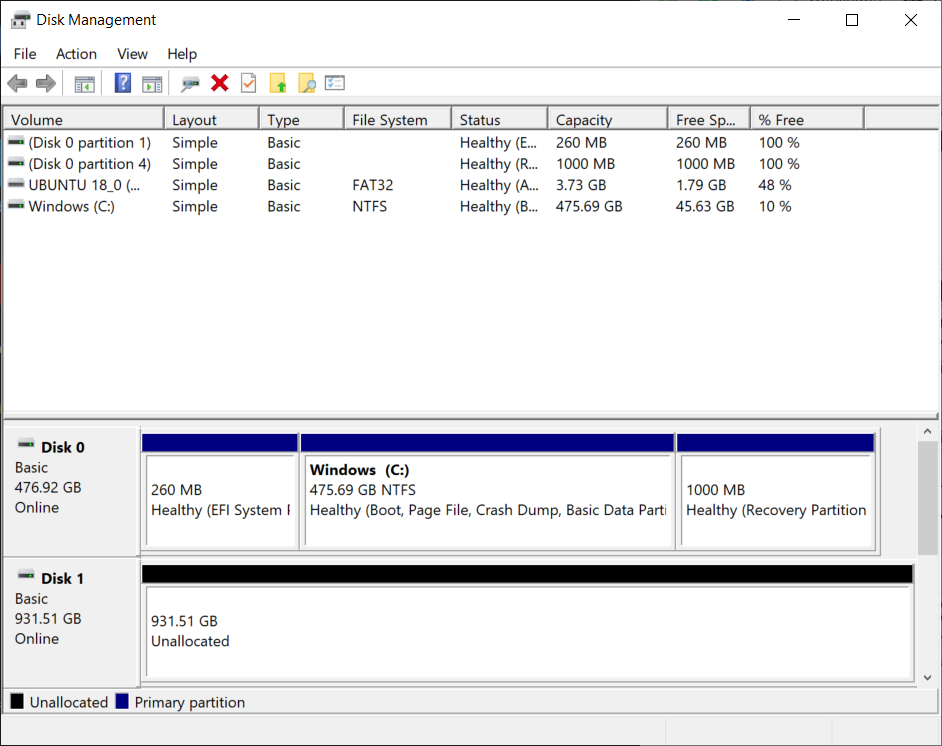
BIOS 화면에서 우분투를 설치하기 위해 넘어오셨다면 거의 다 끝났습니다!
(어떻게 넘어가는지 모르신다면 다시 구선생님 동영상을 참고해주세요.)
3. 우분투 설치
설치하실 때 어떤 것을 선택해야 하는지 사진을 확인해주세요.

Installation type은 꼭! 'Something else'를 선택해주세요.
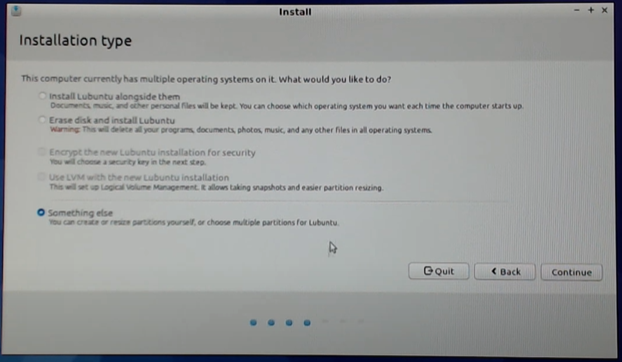
보통 하드디스크 의외의 다른 저장 장치들은 '/dev/sda'라고 불리며
장치 개수가 늘어날 수 록 알파벳 순서대로 'dev/sdb', 'dev/sdc'... 가 나타납니다.
저 같은 경우 'dev/sdd'가 SSD에 해당되며 이 free space에 파티션을 만들어 줍니다.
파티션은 Root, Home, swap이 필요한데요.
1. Swap area를 위한 8000MB
2. Root와 Home을 위한 나머지 용량을 할당시켜줍니다.
설정은 아래 사진 두 장과 같이 해주시면 됩니다.
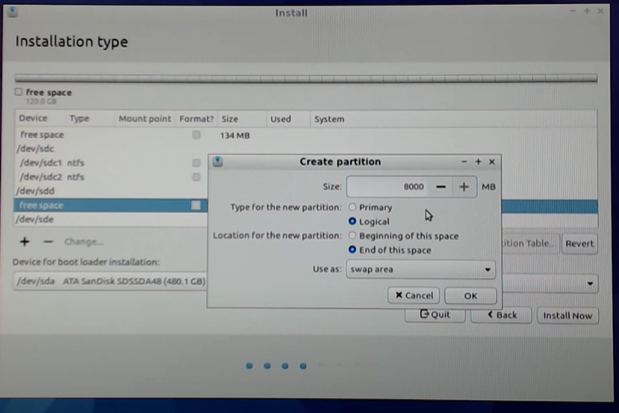
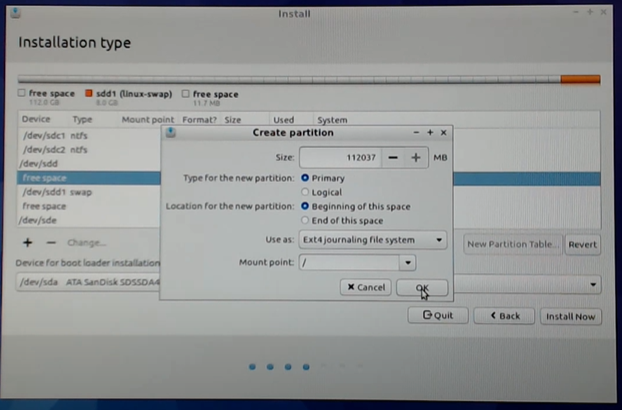
마지막으로 boot loader location을 SSD로 지정해줍니다.
저 같은 경우 '/dev/sdd' 겠죠?
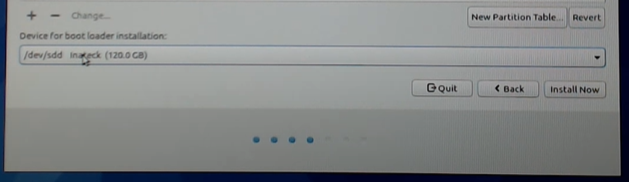
나머지는 현재 위치 설정 및 아이디, 비번 설정이니 편하게 하실 수 있습니다!
수고 많으셨습니다.
도움이 되셨다면 밑에 하트 눌러주세요!
'평생공부' 카테고리의 다른 글
| [Ubuntu Error] Ubuntu 20.04에서 PPA repository 보기 및 제거 (4) | 2021.03.09 |
|---|
